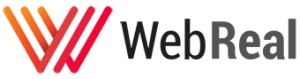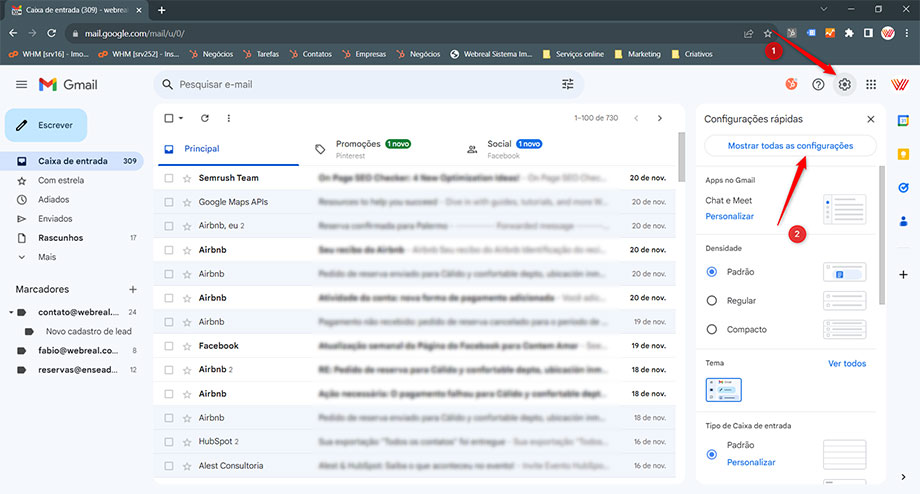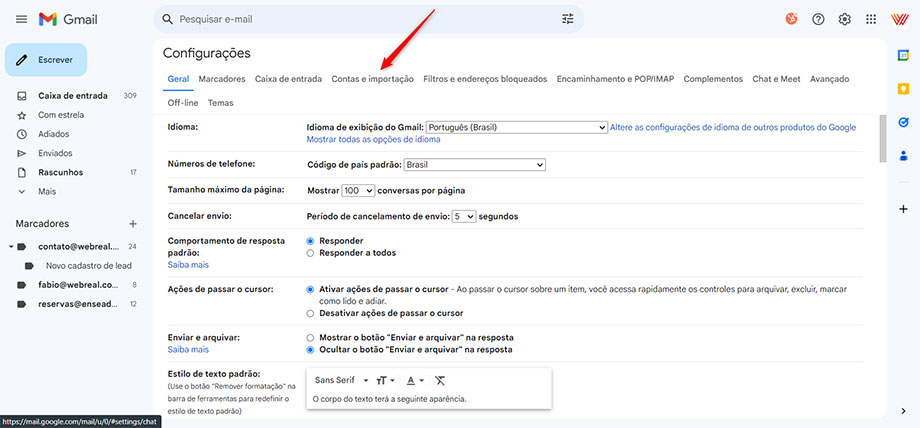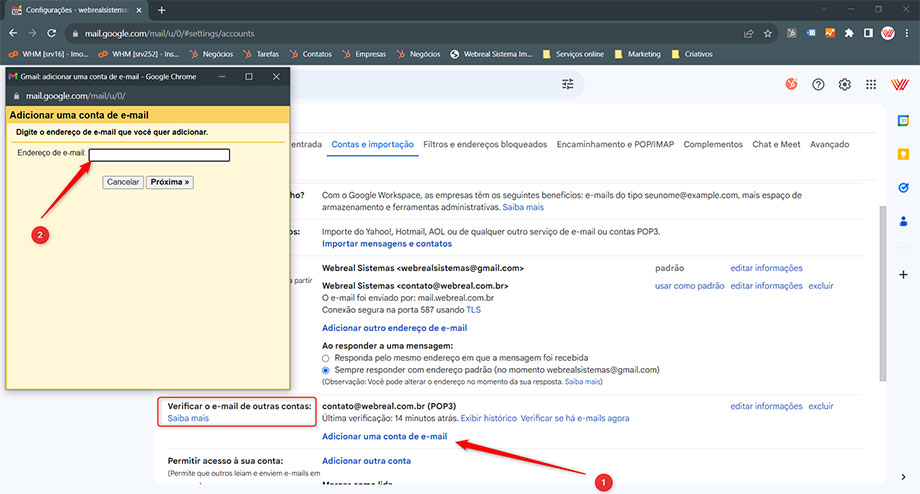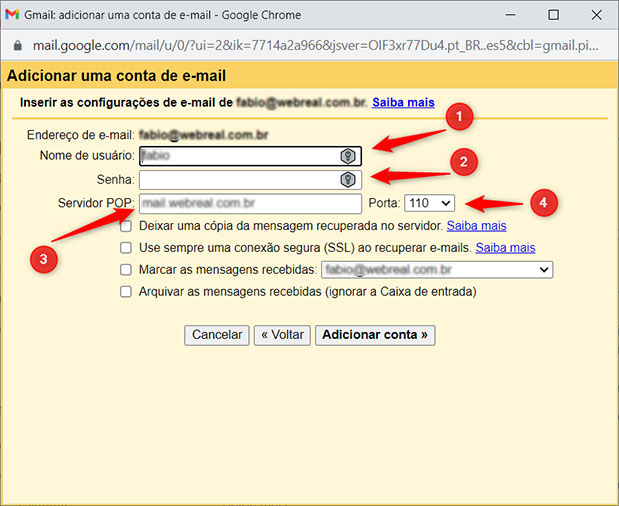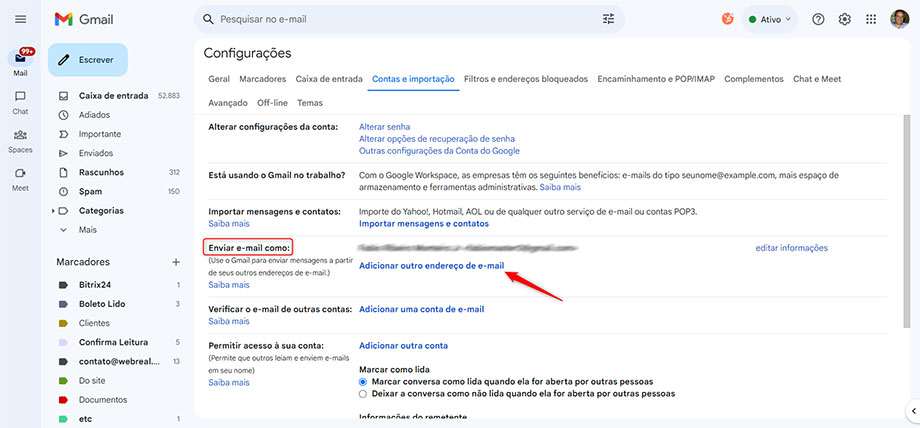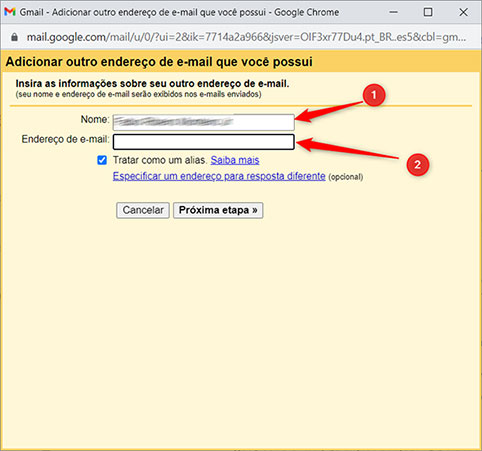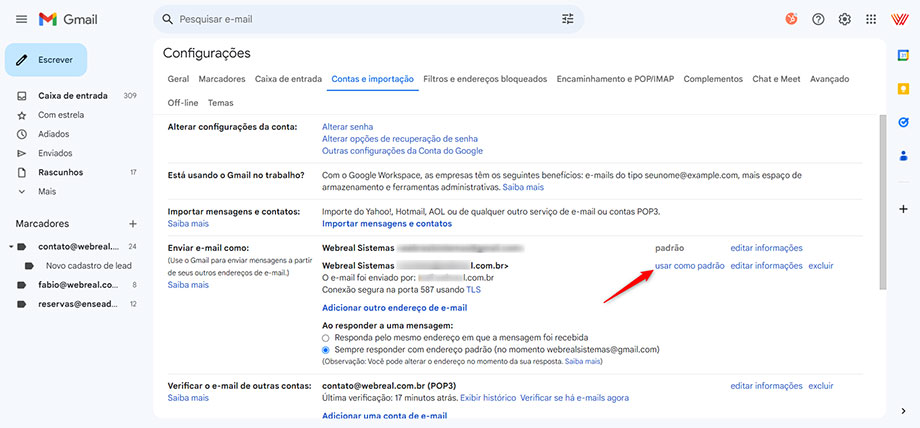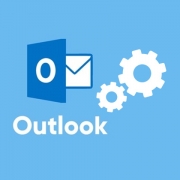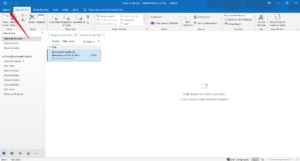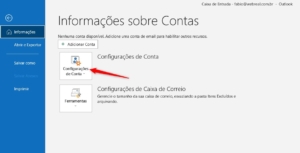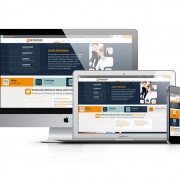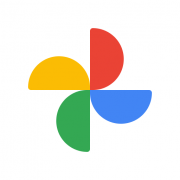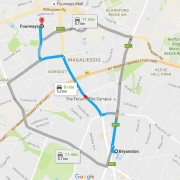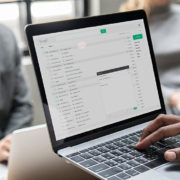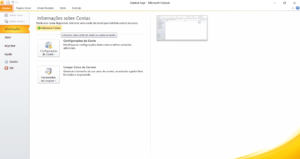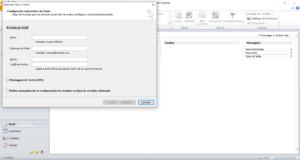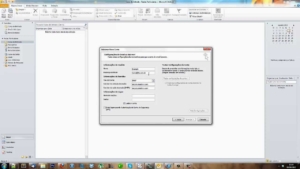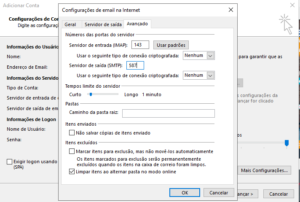Como configurar o Gmail com uma conta de e-mail personalizada passo a passo
No post anterior enumeramos as vantagens de se integrar seu email de seu domínio próprio em uma conta do Gmail. Integrar uma conta de e-mail personalizado ao Gmail oferece uma maneira conveniente de gerenciar todos os seus e-mails em um só lugar, mantendo a identidade profissional associada ao seu próprio domínio. Esse processo de configuração permite que você envie e receba e-mails usando o Gmail, enquanto utiliza um endereço de e-mail personalizado, como meunome@meudominio.com.br, reforçando a credibilidade da sua marca ou empresa.
O seguinte guia detalhado oferece instruções passo a passo sobre como configurar e integrar sua conta de e-mail personalizado com o Gmail, proporcionando uma solução prática e eficiente para consolidar todas as suas comunicações por e-mail em uma única plataforma.
Então vamos lá:
Passo 1: Acesso ao Gmail
1. Abra seu navegador da web e acesse sua conta do Gmail em https://mail.google.com/.
Passo 2: Configurações do Gmail
2. No canto superior direito, clique no ícone de engrenagem (1) e selecione “Ver todas as configurações” (2).
Passo 3: Contas e Importação
3. Na nova janela de configurações, vá para a guia “Contas e Importação”.
Passo 4: Adicionar conta de e-mail
4. Em “Verificar o e-mail de outras contas”, clique em “Adicionar uma conta de e-mail” (1).
5. Insira o endereço de e-mail personalizado (2) que deseja adicionar (exemplo: meunome@meudominio.com.br) e clique em “Próxima”.
Passo 5: Configuração da conta de e-mail
6. Escolha a opção “Importar e-mails de minha outra conta (POP3)”
7. Preencha as informações solicitadas, como nome de usuário (seu e-mail completo) (1) e senha da conta de e-mail personalizado (2).
8. Insira as configurações do servidor de e-mail fornecidas pelo seu provedor de hospedagem de domínio. Isso inclui informações como servidor POP/IMAP (3), porta, segurança SSL/TLS (4), entre outros. Se não tiver essas informações, entre em contato com o provedor de hospedagem do seu domínio para obtê-las.
9. Escolha suas preferências de importação, “marcar as mensagens recebidas”, entre outras opções.
Passo 6: Concluir a configuração
10. Clique em “Adicionar conta” e siga as instruções para concluir a configuração.
Passo 7: Enviar e-mail com endereço personalizado
11. Para enviar e-mails usando seu endereço personalizado, volte para a seção “Contas e Importação” nas configurações do Gmail.
12. Em “Enviar e-mail como”, clique em “Adicionar outro endereço de e-mail”.
13. Insira seu nome (1) e endereço de e-mail personalizado (meunome@meudominio.com.br) (2).
14. Clique em “Próxima etapa” e siga as instruções para verificar o endereço de e-mail. Geralmente, isso envolve receber e clicar em um link de confirmação enviado para o endereço de e-mail que está sendo adicionado.
15. Após a verificação, você poderá escolher se deseja usar este endereço como o endereço padrão ao enviar e-mails do Gmail.
Certifique-se de inserir todas as informações necessárias com precisão, seguindo as instruções do provedor de e-mail durante o processo de configuração para garantir uma integração bem-sucedida entre sua conta de e-mail personalizado e o Gmail.