Melhore suas imagens para postagem em seu site
Com o advento das câmeras digitais, a fotografia parou de dar tanta importância à exposição do filme –afinal, nem mais o filme temos (era o ISO, que indicava o quão sensível à luz era o filme). Atualmente, as câmeras amadoras deixam como padrão um ISO automático, o que nem sempre é bom, dependendo do resultado que você quer. Para sanar esse problema, o Photoshop pode alterar os levels (níveis) de uma foto. Vamos utilizar como base a foto acima, que teve suas cores alteradas (dir.) pelos níveis.
Note que a foto parece boa. Mas, se repararmos bem, os pássaros não se destacam muito na foto, porque falta contraste – nome dado à diferenciação da cor de suas penas e da água. Vamos então a Image > Adjustments > Levels (Imagem > Ajustes > Níveis). Para destacar as diferenças, vamos sempre deixar o lado esquerdo da imagem inalterado.
Eis a janela dos levels (níveis). Primeiro, vamos entender o que significa esse gráfico, chamado de histograma. À esquerda ficam os tons mais escuros; à direita, os mais claros (como indicado na imagem). No gráfico, você vê quantos pixels estão em cada faixa de tonalidade. Nesta imagem, por exemplo, há muitos pixels entre a metade e a parte mais clara, indicando que a foto está bastante clara. Quando há muitos pixels em uma mesma área do histograma, a foto tem pouco contraste. Deixe o Preview (Visualização) ativado para vermos as transformações antes de confirmar.
Como nosso histograma está indicando que não há cores muito claras na imagem, empurramos então a cor mais clara (indicada pela seta vermelha) para a esquerda. Isso vai deixar a imagem toda mais clara. Note que não vai alterá-la de uma forma padronizada, mas sim tom a tom. Fotos com contraste equilibrado tendem a ter um histograma equilibrado. Ou seja, a alteração aqui melhorou o contraste entre os tons mais claros.
Ao segurar a tecla Alt do teclado, você verá o que o Photoshop considera como a cor mais clara. No caso, aqui, só alguns trechos das asas dos pássaros. Caso muitas áreas da imagem apareçam, é porque você exagerou, e isso vai deixar a imagem ”chapada”.
O mesmo acontece do lado oposto. Ao empurrar a cor mais escura para a direita, a imagem fica mais escura só em alguns pontos. Note que agora a imagem está bem mais contrastada, e o detalhe das penas está bem mais nítido. Fizemos o mesmo que nas cores claras, só que aqui distribuímos melhor as cores escuras. Cuidado para não exagerar: isso pode deixar a foto artificial demais.
Demos OK e abrimos os níveis novamente. Veja como o histograma ficou mais bem distribuído. Isso significa que o contraste está mais equilibrado.
O indicador do meio mostra o meio-tom, que ajuda a equilibrar caso haja muitas cores em um só ponto do histograma. Se o arrastarmos para a esquerda, a foto fica mais clara (porque dá mais espaço às cores mais claras). Se arrastar para a direita, o oposto acontece (luiz, aqui não é o contrário? No slide 3 mostra que esquerdo é mais escuro, direita mais claro). Como dissemos, o ideal para uma foto tradicional é que o histograma fique equilibrado. Já arrumamos as pontas, faltou o meio. Aqui, teríamos que fazer o contrário, arrastar o indicador para a direita, já que é a área onde há mais cores (veja o gráfico).
Vamos agora explorar a função dos três conta-gotas. O mais à direita deles é para você indicar o ponto mais claro da imagem, ou seja, o que você acha que é um branco total. Aqui escolhemos uma parte do pássaro. Note como a imagem mudou. Essa função é útil quando você quer tirar um tom azulado ou amarelado de uma lâmpada, por exemplo.
O mais à esquerda (na caixinha dos níveis) é para escolher o ponto mais escuro, o preto total. Isso altera toda a dinâmica da imagem. Escolhemos uma parte do pássaro novamente: veja como a imagem mudou bastante. O recurso é útil em fotos com pouca luz, em que os sensores da máquina digital se forçam e deixam o que é totalmente preto meio acinzentado.
Já o conta-gotas do meio serve para apontar onde, em tese, não haveria cor nenhuma na foto, ou seja, um cinza. Aqui, clicamos na água, que no original tem um tom levemente esverdeado. Note que ela fica cinza. Os conta-gotas são úteis para quando o balanço de branco da imagem não é bom (como nos dois slides anteriores), mas você não tem um referencial de branco ou de preto, como vimos. O mau uso deles pode acarretar em uma foto muito artificial, mas saber brincar com eles pode resultar em efeitos bacanas, como um estilo retrô.
Nos Output Level (Níveis de Saída), a mudança é mais brusca, porque simplesmente retira os tons da foto. Empurrando o nível do mais claro à esquerda, a imagem toda fica mais escura. É uma maneira alternativa de alterar o brilho de uma imagem, mas só é recomendado para casos extremos, como uma foto esbranquiçada.
Empurrando o mais escuro para a direita, toda a imagem fica mais clara, só que chapada.
É possível também alterar só uma cor. Para exemplificar, vamos usar aqui o Red (Vermelho). Essa ferramenta é útil para colorir as fotos ou diminuir uma foto com uma cor específica muito forte (um retrato ao pôr-do-sol, uma lâmpada colorida).

Ao empurrarmos o nível mais claro para a esquerda, a imagem fica mais avermelhada, porque intensificamos o vermelho onde a imagem tem tons mais claros.

O mesmo acontece ao empurrar o nível de saída mais escuro para a direita. Não é recomendável mexer demais nos níveis específicos das cores, a não ser que você queira brincar com os efeitos. Por exemplo, é possível deixar as áreas mais claras vermelhas e as escuras mais azuis. Experimente em diversas fotos e veja a diferença de histograma, é a melhor maneira de aprender!.

Fonte: tecnologia.uol.com.br Por: Luiz Fukushiro
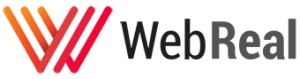




Deixe uma resposta
Want to join the discussion?Feel free to contribute!