Configurando seu email no Outlook 2010
Novas versões do software de emails Outlook são lançadas periodicamente criando uma certa dificuldade aos usuários leigos na hora de configurar ou de criar novas contas de email.
A seguir vamos explicar passo-à-passo como configure seu e-mail no Outlook 2010.
- Abre seu Microsoft Outlook 2010, no canto superior esquerdo clique em “Arquivo” e em seguida em “Adicionar conta”
- Após aparecer a janela “Adicionar nova Conta” Selecione a opção “Definir manualmente as configurações…” para inserirmos os valores corretos do nosso servidor e clique em “Avançar“.
- Na próxima tela escolha a opção “Email da internet” para configurar nosso servidor POP e clique em “Avançar“
A próxima janela são as configurações de sua conta de email. Entre em contato com o administrador do seu domínio para obter estas informações que serão necessárias para uma correta configuração de sua conta de email. Vamos exemplificar aqui conforme a hospedagem nos servidores do PlanetaLar.
- 1 – No campo “Nome” digite um nome como quira que seja exibido, por exemplo “João Paulo – Imobiliária Modelo“,
- 2 – Em “Endereço de Email” digite corretamente o email da conta,
- 3 – Deixe selecionado a opção POP3 em “Tipo de conta“,
- 4 – Em “Servidor de entrada de emails” insira o servidor pop. Em nosso caso sempre será pop.dominio, por exemplo: pop.imobiliariamodelo.com.br ou pop.planetalar.com.br,
- 5 – A mesma coisa para “Servidor de saída de emails (SMTP)“. Normalmente nossa entrada é smtp.domínio. Em nosso exemplo ficaria smtp.imobiliariamodelo.com.br,
- 6 – Digite novamente sua conta de email no campo “Nome do usuário“
- 7 – Digite a “Senha” e marque a opção “Lembra senha“
- 8 – Clique em “Mais configurações” para os últimos ajustes.
- Na aba “Servidor de saída” marque o box “Meu servidor de saída (SMTP) requer autenticação” e a opção “Usar as mesmas configurações…” como na primeira janela.
- Agora vá até a aba “Avançado” e verifique os valores conforme a tela da imagem acima. Certifique-se de que a porta (SMTP) seja 587.
- Certifique-se de que a opção DEIXAR UMA CÓPIA DAS MENSAGENS NO SERVIDOR esteja DESMARCADA. Ao final, clique em “OK“
- Você retornará a tela anterior. Se desejar, pode fazer um teste pra ver se está tudo correto. Clique em “Testar configurações da conta” e veja se tudo passou pelo teste.
- Feito isso, clique em “Avançar”, e em seguida em “Finalizar“. Seu email está configurado no Outlok 2010.
Veja outros tutoriais de configuração do Outlook 2013 e Outlook 2007
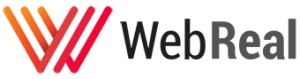
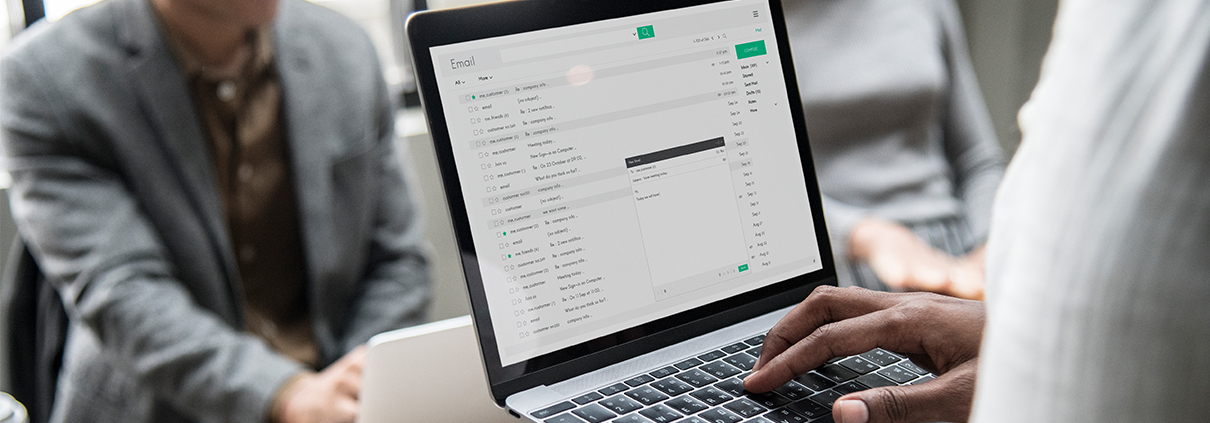
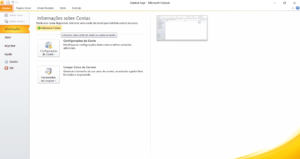
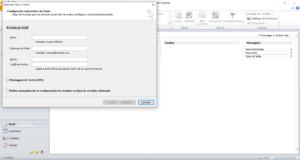
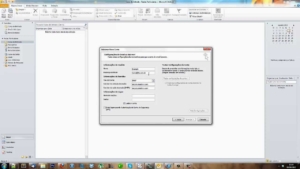
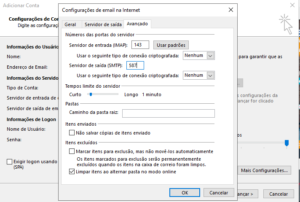



Deixe uma resposta
Want to join the discussion?Feel free to contribute!